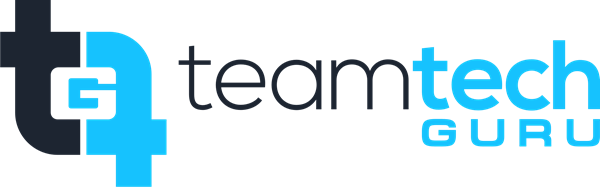Using Outlook Rules on Sent Messages
How to create in Outlook a rule moving sent mail to a specified folder
Problem:
You want to move e-mails from a default folder to a specific folder e.g. a public one is configured in the way shown below. For the purpose of this instruction let's assume that our folder structure in Outlook resembles that in Fig. 1.
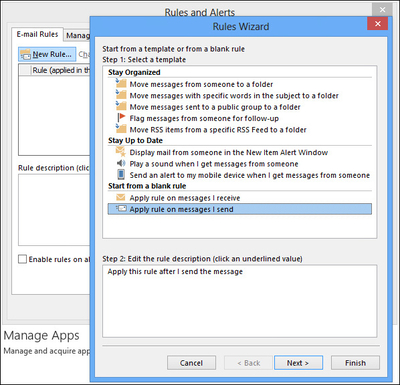
Fig.1.The Public Folders structure
Solution:
Go to the default Sent Items folder and in the Outlook menu select Tools, Rules and Alerts.
Click the New rule button.
Localize the Start from a blank rule section, then select the Apply rule on message I send option and click Next.
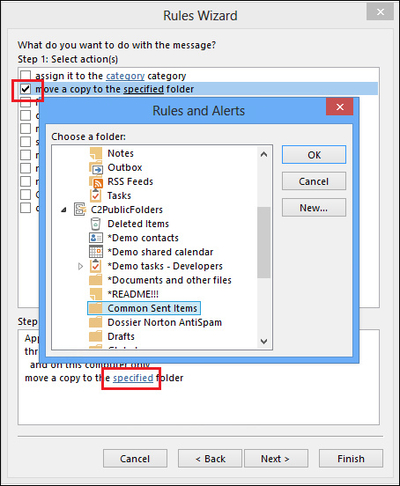
Fig.2.The Rules Wizard
Check the Through the specified account option and click the specified link in the bottom field.
A dialog box including a list of all defined accounts will display. Select the account for this rule (Fig.3).
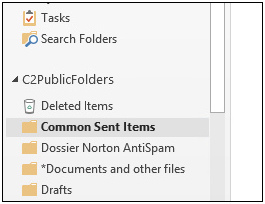
Fig.3. Selecting an email account used to receive messages.
Choose the Move a copy to the specified folder option and in the bottom window click the specified link. In the folder browser indicate the public folder to which the incoming messages will be moved. In this example it's the Common Sent Items folder (Fig. .). Click OK.
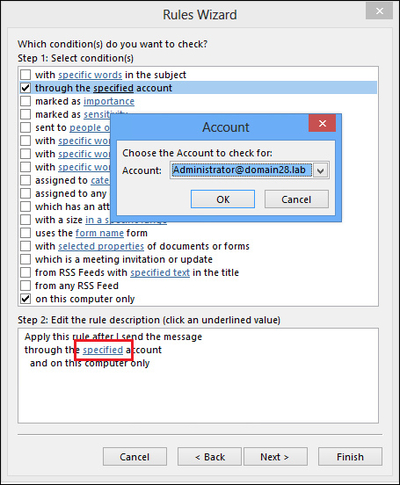
Fig.4. Choosing the public folder where the messages will be redirected.
Click the Next button to go to the dialog window of exceptions. Here you may define the exceptions to which the rule will not be applied.
Click the Next button. The Summary dialog box will display in which you can also enter the name of the rule.
In order to save the entered rule, click the Finish button and then click OK.