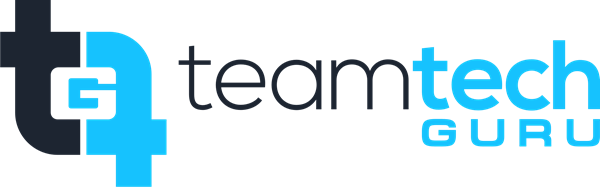Windows VPN Desktop Client Setup
Windows Desktop ClientFor Windows Virtual DesktopGo to - to get your software.
https://docs.microsoft.com/en-us/azure/virtual-desktop/connect-windows-7-10
Download and run that software.
Say ok to any warning messages as this is an executable.
Follow the install prompts below.
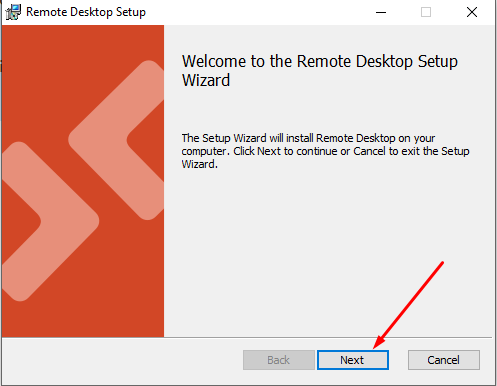
Click Next
Select the All-users Option and then Click install
Ensure Launch is selected and click Finish.
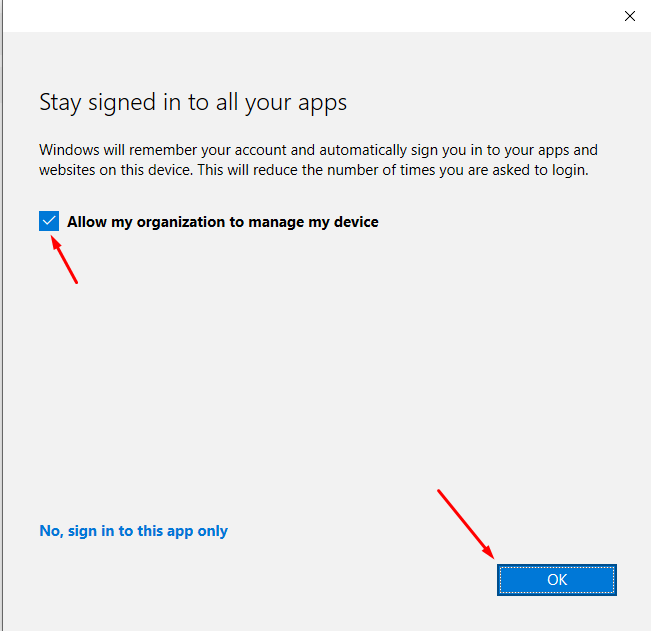
This will open The Remote desktop Software then you will click the subscribe button.
Sign in with your new Office 365 ID (Please make sure you have logged into office.com at least once to set your password)
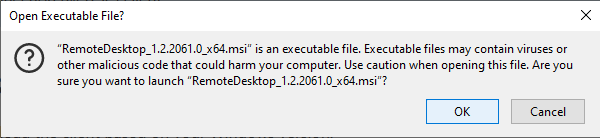
Click Allow
Double click to connect.
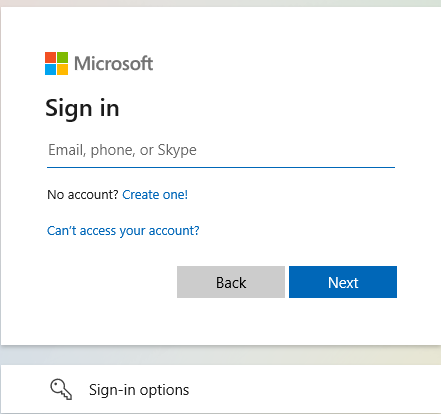






Enter your password (click remember me if this is your system)